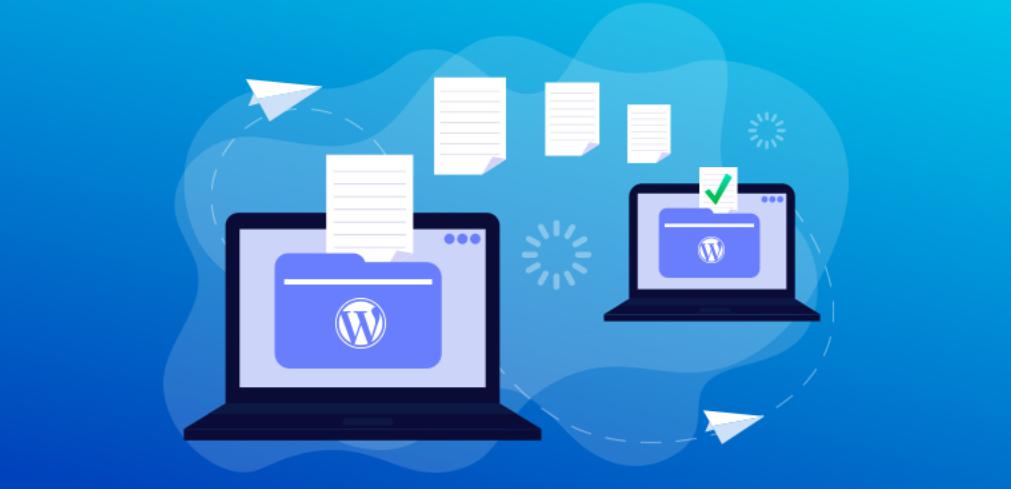Sau khi đã thiết kế được một website WordPress, việc cần làm tiếp theo đó chính là chuyển nó từ localhost lên hosting. Đây là một việc quan trọng mà bất cứ một website nào cũng cần phải làm để có thể hoạt động và phát triển tốt hơn về sau. Tuy đơn giản nhưng không phải những người am hiểu về lĩnh vực này thì cũng khó lòng làm được. Cùng chúng tôi đi tìm hiểu cách chuyển wordpress từ localhost lên host và lý do tại sao cần chuyển nhé.
Tại sao cần chuyển wordpress từ localhost lên host
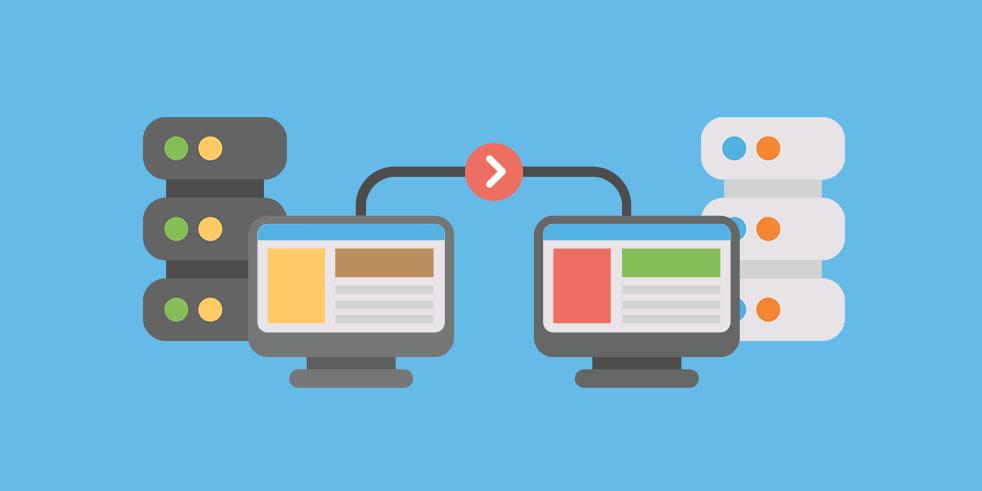
Có nhiều cách khác nhau để mọi người có thể chuyển từ localhost sang hosting, có thể dùng cách thủ công hoặc cũng có thể sử dụng các phần mềm hỗ trợ Duplicator. Trong đó, localhost là một máy chủ hoạt động ngay trên máy tính, đó là một môi trường để mọi người có thể chạy website ngay trên máy tính của mình. Tuy nhiên, một website thực và có công dụng là chúng phải được chia sẻ cho tất cả mọi người chứ không phải chỉ riêng bản thân mình.
Để làm được điều này thì mọi người cần phải chuyển website WordPress từ localhost lên hosting. Có như vậy, trang web đó mới có thể thực hiện được công việc của mình, nhiều người có thể truy cập vào đó.
Những lưu ý khi chuyển wordpress từ localhost lên host
Phải chuẩn bị hosting phù hợp với website WordPress. Khi thuê host mọi người cũng cần chú ý nêu rõ với nhà cung cấp dịch vụ là web cần up để có được mã nguồn WordPress để lựa chọn cho phù hợp. Thực ra thì những host hiện nay đều có thể chạy được trên WordPress, nhưng cũng có nhiều host chuyên dụng thì WordPress thì web sẽ có thể chạy nhanh hơn, mượt hơn. Hiện nay, loại được ưa chuộng nhất để chứa website WordPress là Linux hosting. Trong trường hợp bạn không rành, nên chọn đơn vụ cung cấp dịch vụ thiết kế website trọn gói, để hỗ trợ bạn từ A đến Z, tránh gặp những sai lầm khiến website liên tục bị gián đoạn khi hoạt động và kinh doanh, tránh gây khó chịu cho khách hàng.
Khi thuê host, mọi người cần chú ý trỏ tên miền về host. Cùng với đó là xóa hết các tập tin, thư mục không cần tới như public_html để tránh khỏi những rắc rối không mong muốn. Trên localhost, mọi người cũng nên xóa hết đi các plugin giúp hỗ trợ tạo cache như W3 Total Cache, WP Super Cache. Sau khi đã chuyển thành công từ localhost lên hosting thì mọi người lại có thể cài đặt chúng lại.
Trước khi cài đặt, hãy đảm bảo trang web của mọi người ở local host là đơn giản nhất, càng ít plugin, càng ít dữ liệu thì càng tốt. Bởi có nhiều dữ liệu hay plugin sẽ dễ bị lỗi hơn trong quá trình cài đặt. Hãy cài lại chúng sau khi đã up lên host thành công. Nếu những việc này khá rắc rối với bạn thì hãy liên hệ ngay với Mona Host chuyên về mảng hosting sẽ tư vấn cho bạn cách làm đầy đủ nhất.
Cách chuyển wordpress từ localhost lên hosting
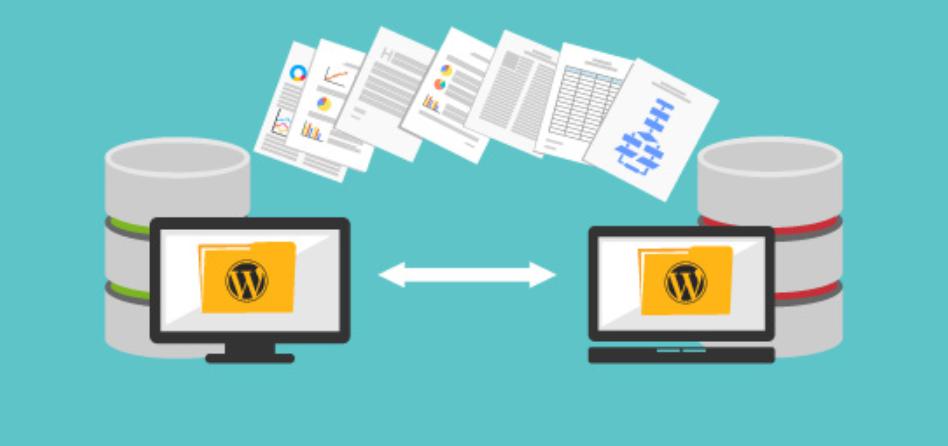
Bước 1: Nén thư mục WordPress thành file.zip
Vào thư mục có chứa website trong xampp tại C:\\xampp\htdocs\thư-mục-của-bạn. Sau đó nhấn vào Ctrl + A để chọn tất cả những thư mục đó. Tiếp sau đó là click chuột phải vào Send to để chọn Compressed. Chỉ cần vài thao tác đơn giản như vậy là mọi người đã có được một File.zip. Hãy đổi tên nó theo ý mình để dễ ghi nhớ hơn nhé.
Bước 2: Upload và giải nén chúng trên hosting
Đăng nhập vào Control Panel của hosting đã mua rồi chọn vào File Manager, tiếp đó là chọn public_html rồi Upload file đã nén lên thư mục này. Sẽ mất vài phút để quá trình upload file chạy xong.
Sau khi đã hoàn thành thì up file vừa nén được lên và chọn Extract. Sau khi đã cho được các thư mục vào tập tin của WordPress trên host.
Bước 3: Xuất database
Trên localhost, hay vào phpMyAdmin theo địa chỉ http://localhost/phpMyAdmin. Hãy chọn database đã cài WordPress ở localhost và đưa website lên host đó. Tiếp sau đó thì chọn Export và chọn Go. Sau khi đã chọn xong, một tập tin sẽ được tự động tải về máy của mọi người.
Đó cũng chính là một tệp tin chứa toàn bộ database của web ở localhost. Hãy lưu nó lại ở một nơi dễ nhớ, dễ thấy để up lên hosting trong các bước tiếp theo nhé.
Bước 4: Nhập database để chuyển từ localhost lên hosting
Tạo thêm một database mới trên web hosting đã mua từ nhà cung cấp. Đăng nhập hosting và chọn control panel rồi tìm đến phần phpMyAdmin. Tạo một database mới khác ở đây theo các bước giống như trên localhost.
Chọn vào database vừa tạo được và chọn tab import => chọn file => chọn file.sql đã xuất ra từ bước thứ 3. Như vậy là dữ liệu đã nhập thành công.
Bước 5: Sửa tập tin cấu hình của WordPress
Website trên localhost được cài đặt thông tin với database sẽ không giống với database mới được tạo trên hosting. Do đó, mọi người cần chỉnh lại cho phù hợp thì mới có thể sử dụng được.
Đăng nhập vào FTP bằng FileZilla để tìm file có tên là wp-config.png ở thư mục chứa mã nguồn website. Click chuột phải vào file và chọn View/Edit rồi chọn OK tới khi file được mở ra. Tìm “<?php” chèn được code phù hợp vào để chuyển thành tên miền của mình.
Bước 6: Cập nhật Permalink
Truy cập vào địa chỉ http://tên-miền-của-bạn.com/wp-admin rồi tiếp tục đăng nhập vào Dashboard. Để cập nhật Permalink chọn vào Setting => Permalinks rồi chọn vào Save Change. Nếu không làm đúng các thao tác nó sẽ báo lỗi mỗi khi mọi người vào page và post. Sau khi đã hoàn thành các bước trên, nếu như website vẫn báo lỗi “Error establishing a database connection” thì tức là mọi người đã làm sai ở bước 5.
Bước 7: Thay thế tên nguồn cũ thành tên miền mới
Với tên miền cũ ở localhost thì chỉ có duy nhất một mình bạn có thể truy cập. Chính vì vậy, mọi người cần đổi thành một tên miền mới để có thể share cho nhiều người biết được. Và để làm được điều này mọi người cần sử dụng plugin Better Search Replace.
Sau khi đã tải và kích hoạt thành công Plugin Better Search Replace, mọi người sẽ vào Tool => Better Search Replace. Ở khung Search for, nhập tên miền mới vào khung Replace with và nhập tên miền cũ vào localhost. Vào khung Select Table, chọn tất cả bằng tổ hợp phím ctrl + A, bỏ dấu tích trong ô Run as dry run? => chọn run Search/Replace là đã hoàn tất. Ngoài ra. nếu bạn vẫn chưa thành công trong việc chuyển wordpress từ local lên hosting có thể liên hệ https://lucidplot.com/ để được nhân viên hỗ trợ hướng dẫn.
Chuyển wordpress từ localhost lên host là việc cần làm để website của bạn có thể truy cập từ mọi thiết bị có kết nối internet. Tuy nhiên, việc này cần khá nhiều thao tác và sự chuẩn chỉ 100%, nếu không bạn nên chọn các công ty lập trình website uy tín như Mona Media để hỗ trợ bạn code và live web, nhằm tiết kiệm tối đa thời gian và sớm đưa web vào hoạt động. Trên đây là những bước sẽ giúp cho mọi người làm được việc này. Nếu như muốn tự mình cài đặt bằng cách thủ công thì mọi người có thể tham khảo bằng những bước trên.